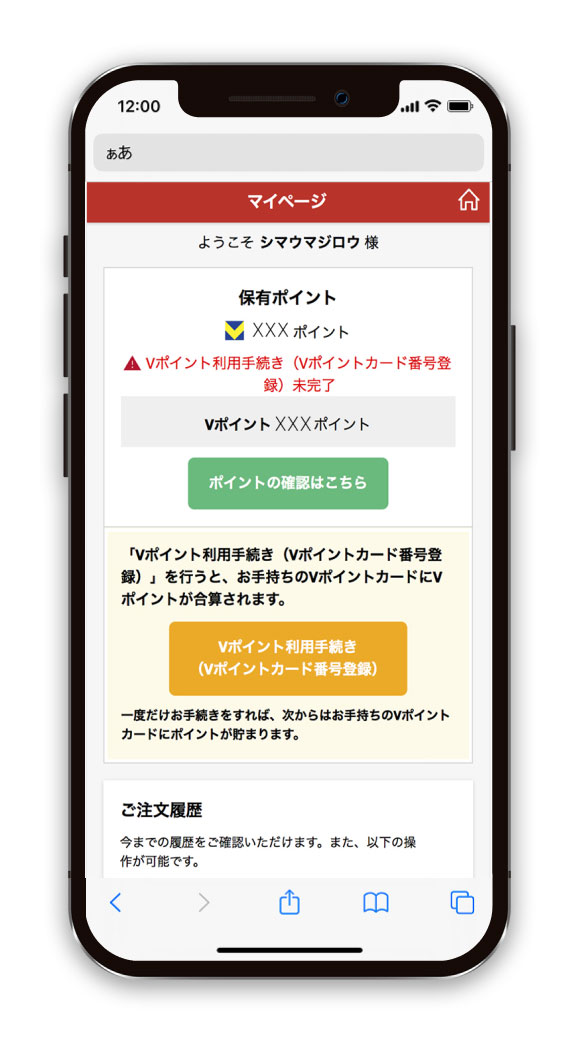ブラウザからの
ご注文方法
(Google Chrome, Edge, Safari等)
1.デザインを選ぶ
1.デザインを選ぶ
作成したいデザインが決まったら「この年賀状にする」ボタンをクリックして編集に進みます。
デザインによって、賀詞、カラー、写真枚数のバリエーションを選択することが出来ます。
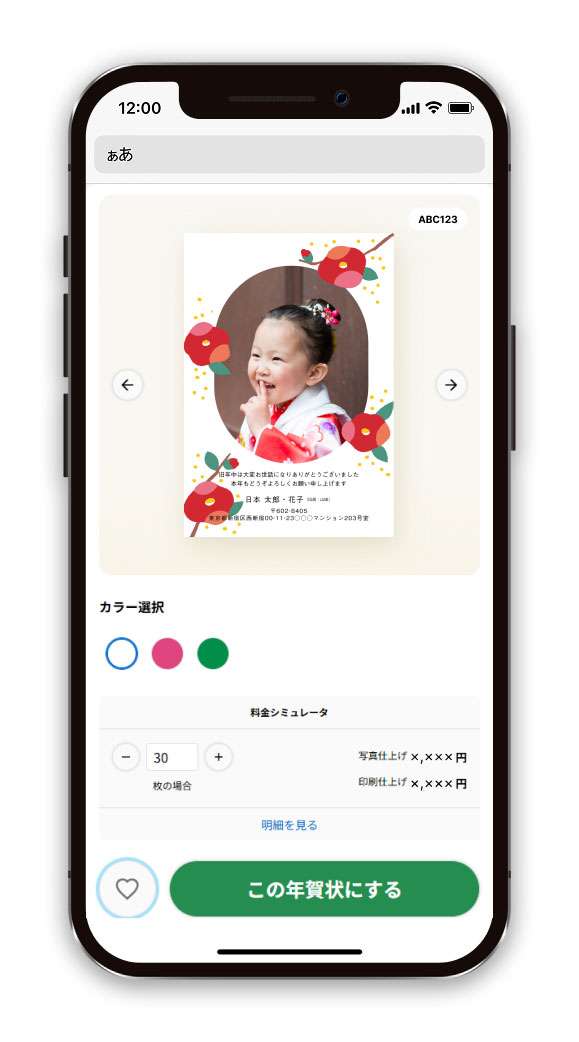
2.写真配置
1.写真を挿入する
「カメラマーク」ボタンをクリックした後、PCまたはスマホ内に保存している画像データを選択します。
※注意
- 写真なしのデザインを選択した場合は「写真配置」は表示されません。
- 選択できる画像データは「jpg形式」「png形式」のみとなります。
※青い枠(ブルーマージン)について
はがき四辺を囲っている青い枠(ブルーマージン)を除いた内側が「印刷保証範囲」になります。
青い枠(ブルーマージン)は、写真仕上げの場合は製造工程の断裁時に切れる可能性があるエリア、印刷仕上げの場合は、白フチで覆われるエリアとなります。
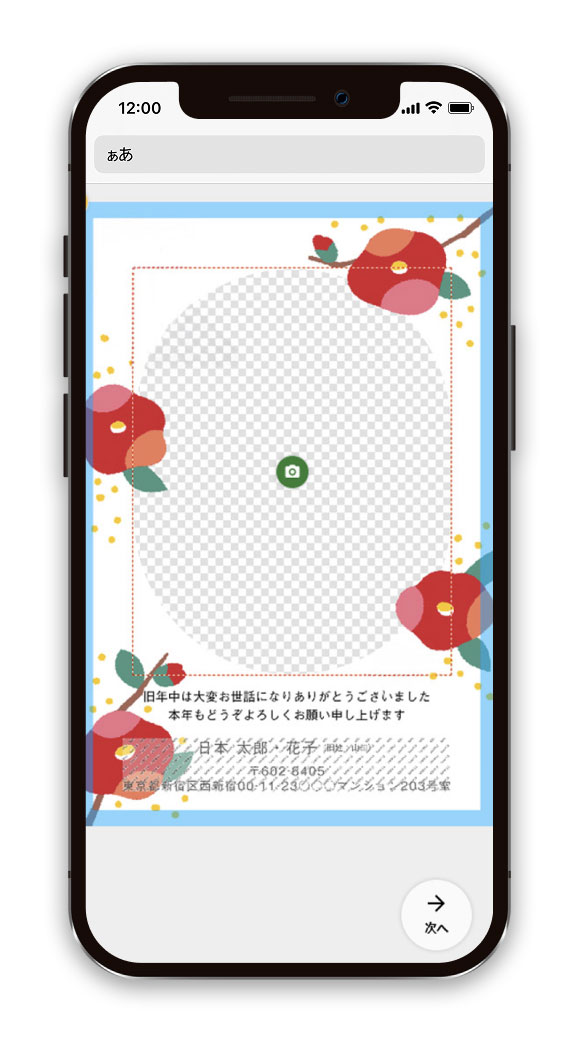
2.写真を編集する
基本
ドラッグ&ドロップで画像を移動できます。
拡大・縮小
写真の角をドラッグすることで変更することができます。
タッチ操作ができる端末では、ピンチイン・ピンチアウトの操作またはスライダーで変更することができます。
回転
写真の辺をドラッグすることで配置する角度を変更することができます。
タッチ操作ができる端末では、2つの指で回転操作またはスライダーで回転することができます。
※スキマ防止について
「スキマ防止」をオフにすると、写真の枠よりも内側に写真の縁を食い込ませることができるようになります。ただし、意図せぬ隙間が生じる場合がありますのでご注意ください。
また、白とグレーの市松模様のエリアは背景が透明な箇所になりますので、印刷されません。どのように表示になるかプレビューから確認することができます。
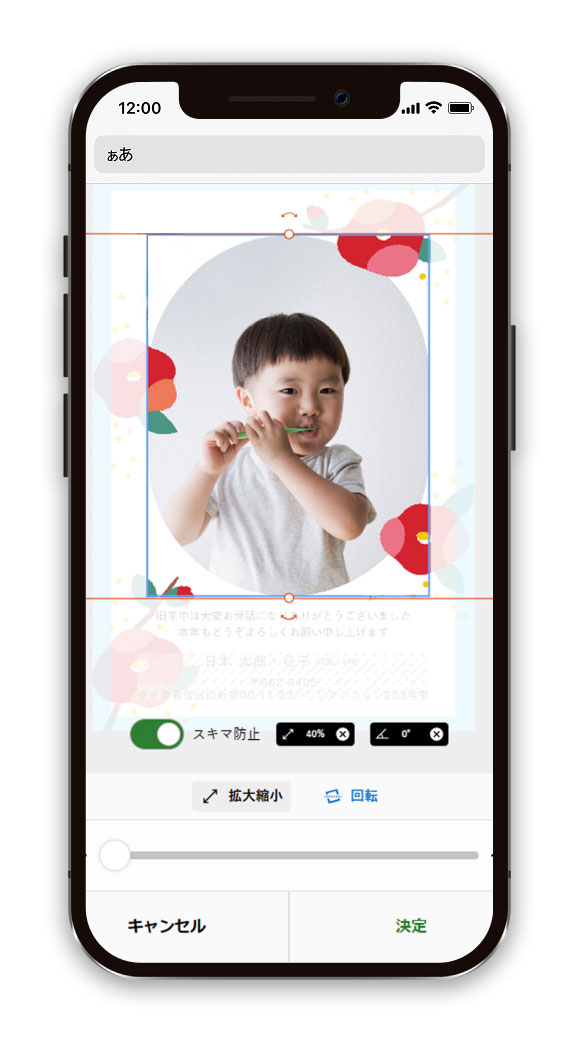
3.写真を自動補正する
写真の自動補正をしたくない場合は、ポップアップ画面で「補正しない」を選択してください。
カメラマンにより撮影された写真や色が調整されている写真・イラストなどの場合は「補正しない」を選択してください。
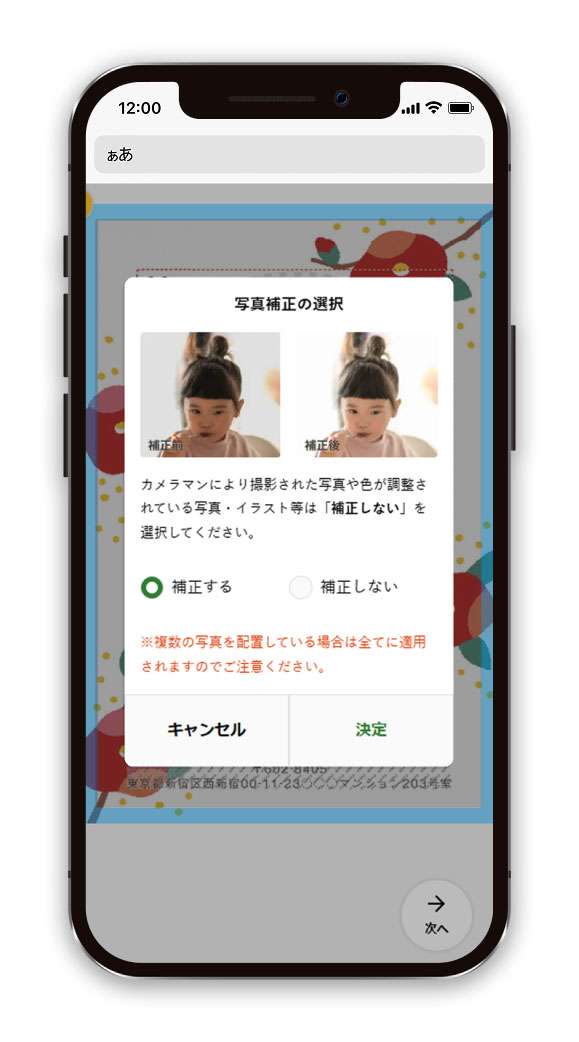
3.スタンプ配置
1.スタンプを挿入する
「スタンプ追加」ボタンをクリックした後、「しまうまスタンプ」か「写真オリジナルスタンプ」を選択します。
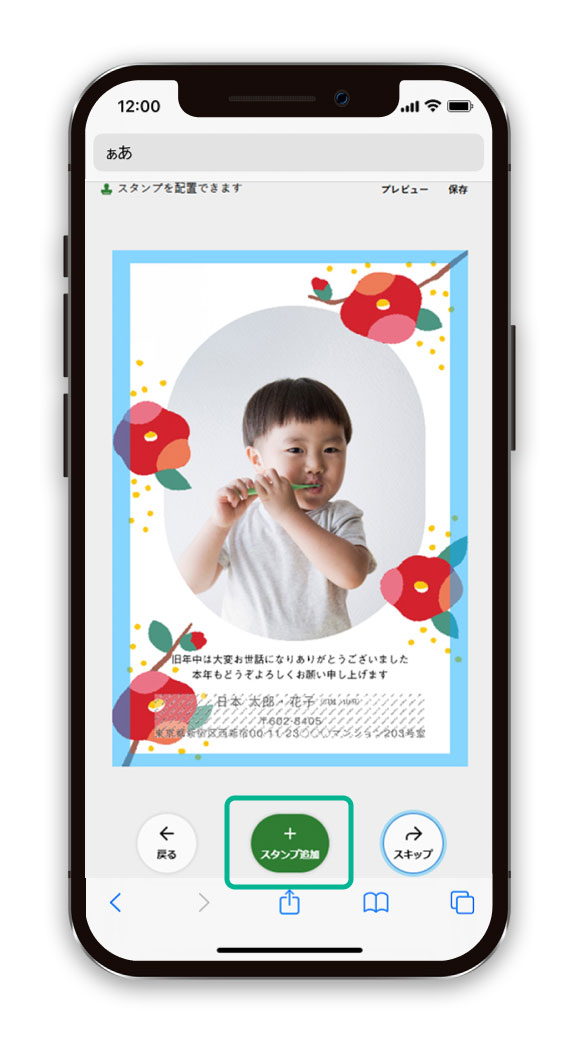
2.しまうまスタンプを挿入する
「しまうまスタンプ」を選択した後、スタンプの一覧からスタンプを選択します。
一覧の上のカテゴリから絞り込んで選択することもできます。
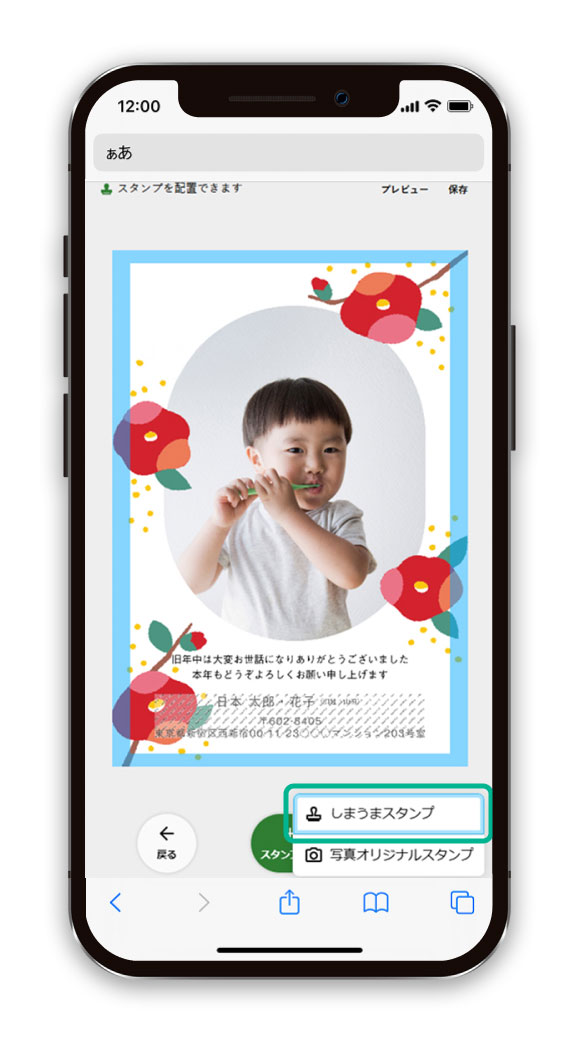

3.写真オリジナルスタンプを挿入する
「写真オリジナルスタンプ」を選択した後、「+」ボタンをクリックします。
PCまたはスマホ内に保存している画像データをアップロードし、完了後、一覧からスタンプにしたい写真を選択します。
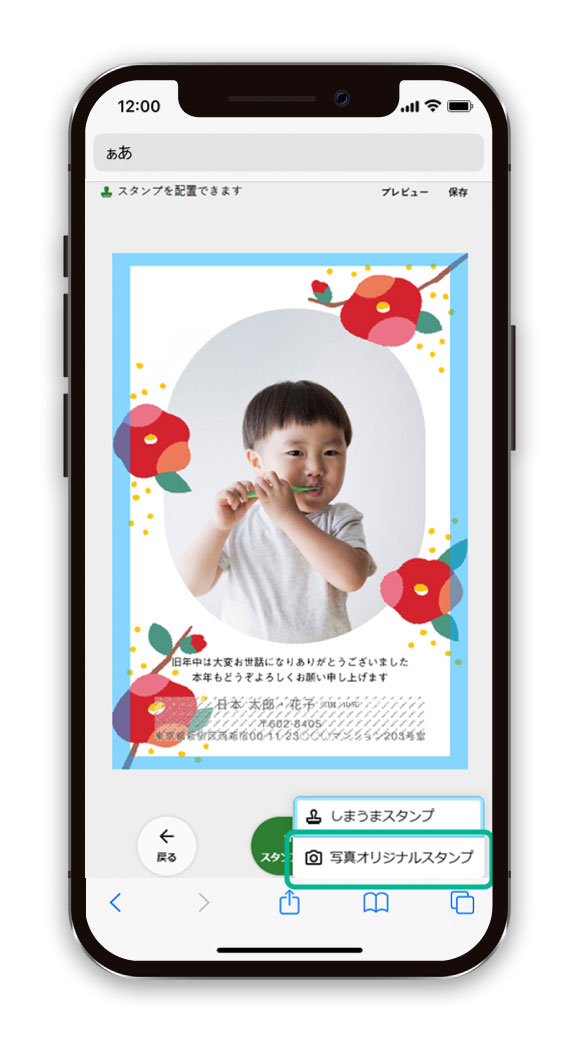
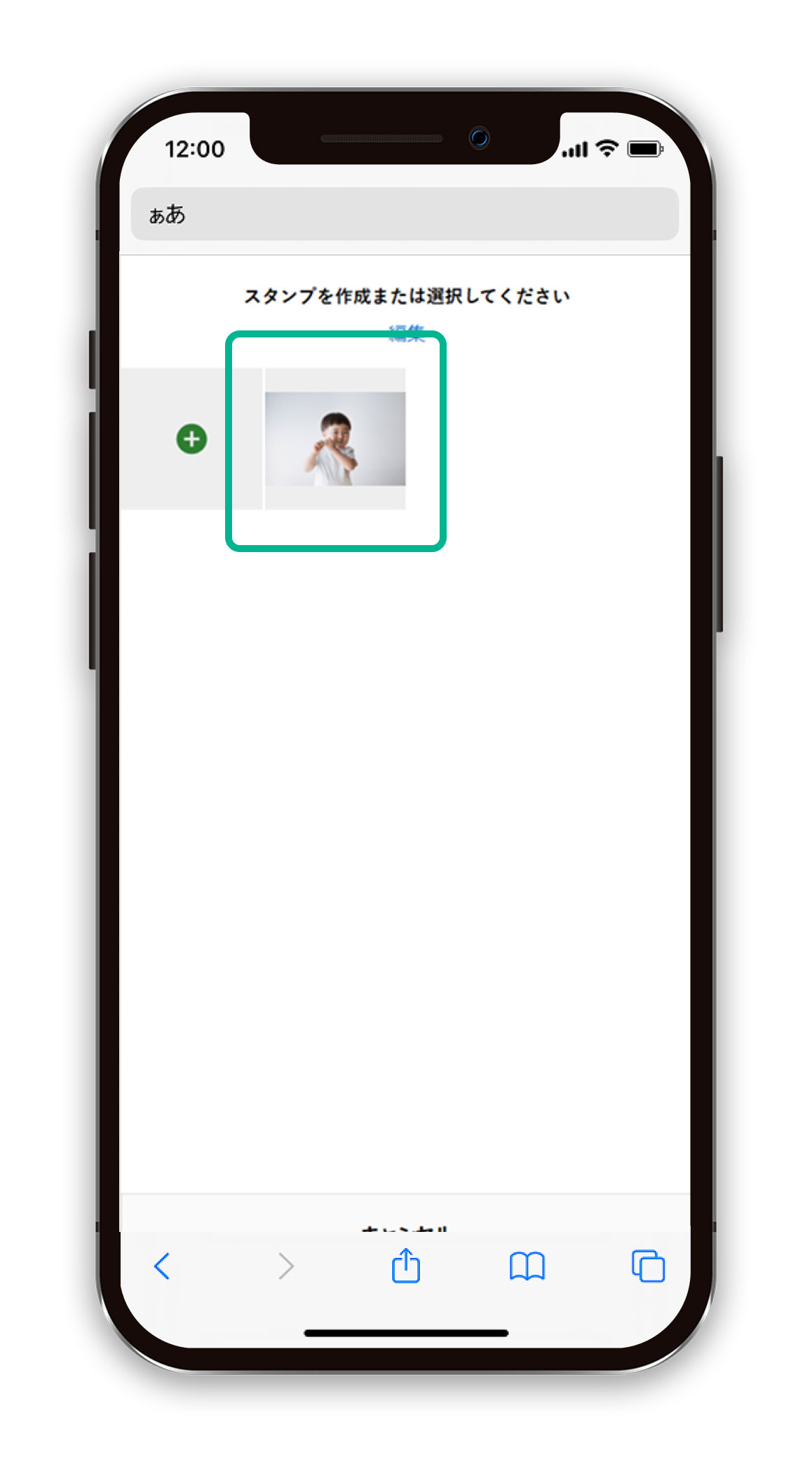
4.スタンプを編集する
位置調整
ドラッグ&ドロップで画像を移動できます。
タッチ操作ができる端末では、タブメニューの上下左右ボタンで細かく移動することができます。
拡大・縮小
スタンプの角をドラッグすることで変更することができます。
タッチ操作ができる端末では、ピンチイン・ピンチアウトの操作またはタブメニュー内のスライダーで変更することができます。
回転
スタンプの辺をドラッグすることで角度を変更することができます。
タッチ操作ができる端末では、2つの指で回転操作またはタブメニュー内のスライダーで回転することができます。
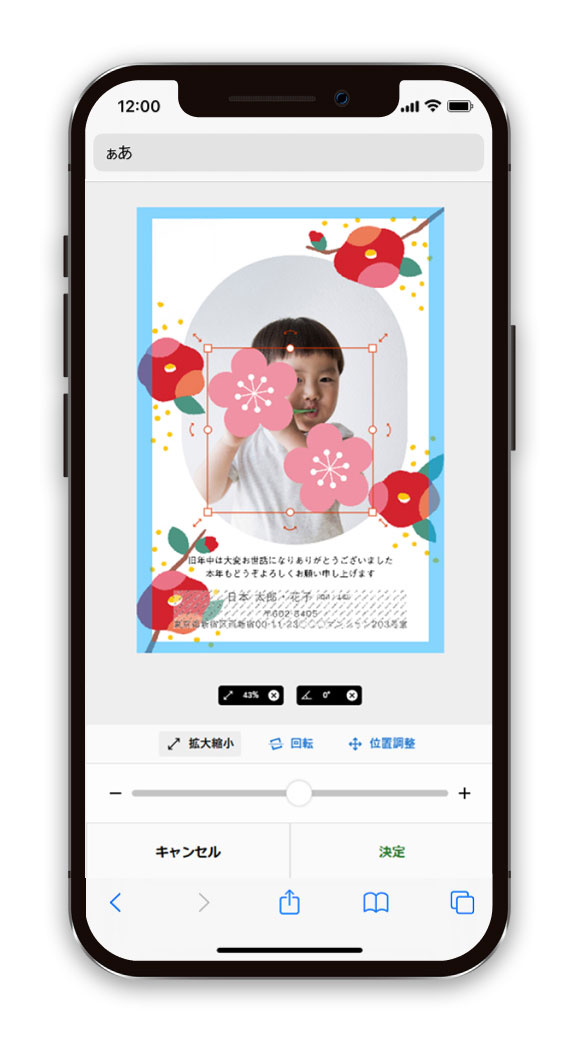
4.メッセージ配置
1.メッセージを編集する
「編集(えんぴつマーク)」ボタンをクリックした後、「編集」を選択します。
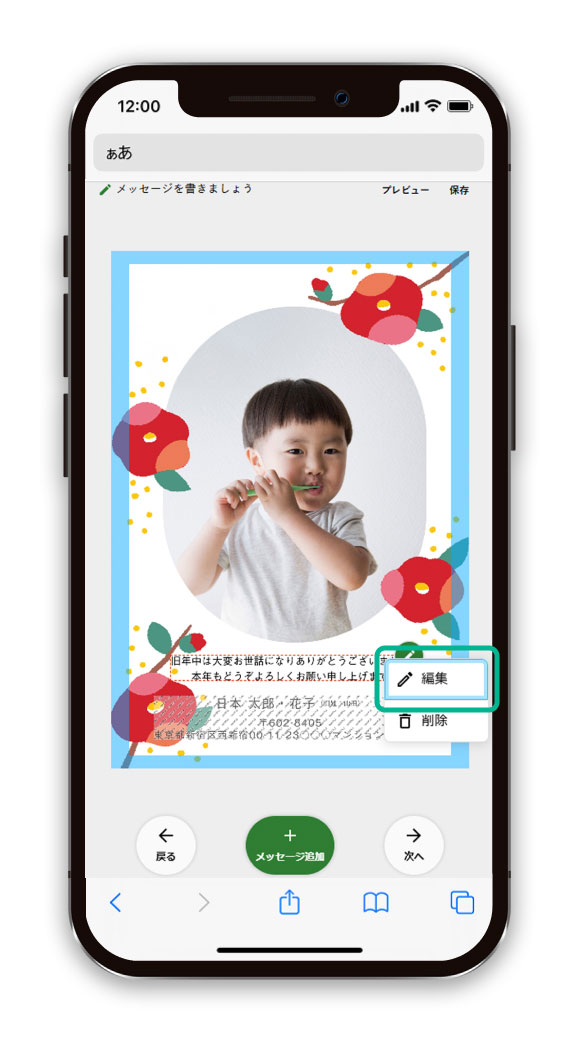
2.変更したい箇所を編集する
変更したいボタンをクリックした後、編集ができます。
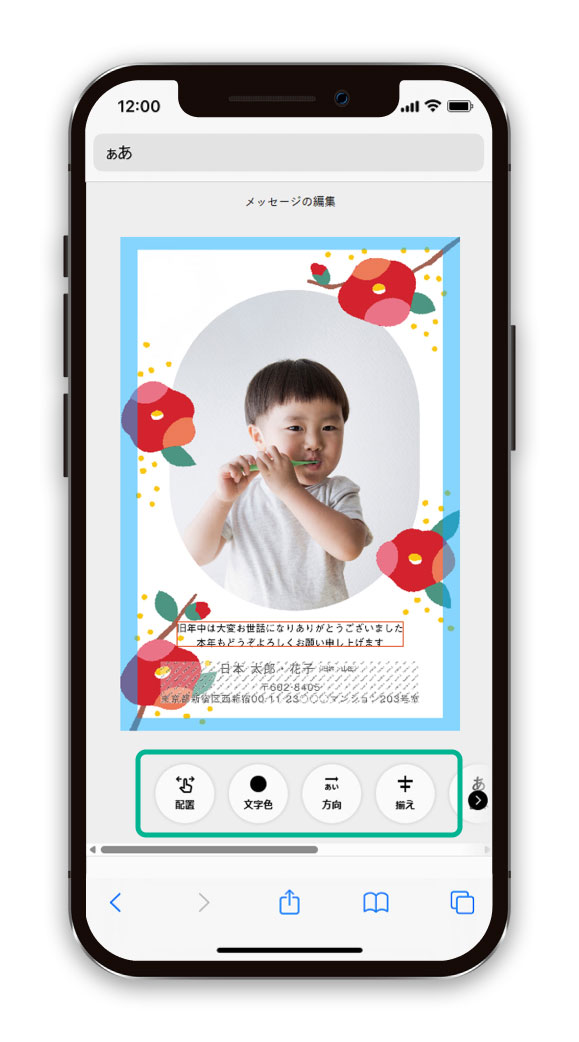
配置
位置調整
ドラッグ&ドロップで移動することができます。
タッチ操作ができる端末では、タブメニュー内の中央配置ボタンで横軸の中央に配置することができ、上下左右ボタンで細かく移動することができます。
拡大・縮小
メッセージの角をドラッグすることで変更することができます。
タッチ操作ができる端末では、ピンチイン・ピンチアウトの操作またはタブメニュー内のスライダーで変更することができます。
回転
メッセージの辺をドラッグすることで配置する角度を変更することができます。
タッチ操作ができる端末では、2つの指で回転操作またはタブメニュー内のスライダーで回転することができます。
文字色
ホワイト、ブラック、ブラウン、パープル、ブルー、ピンク、グリーン、イエロー、オレンジ、レッド、グレー、ベージュ、ネイビー、ミント、オーカー、ピーチの全16色から選べます。
文字方向
縦書き、横書きから選べます。
文字揃え
左揃え、中央揃え、右揃え(縦書きの場合は上揃え・中央揃え・下揃え)から選べます。
文字書体
ゴシック、丸ゴシック、明朝、楷書から選べます。
文字装飾
中字、太字、フチありから選べます。
3.メッセージ内容を編集する
編集画面の「再入力」ボタンをクリックして、メッセージの変更ができます。定番、結婚、誕生、転居、ビジネスの用途に合わせた定型文から選択するか、自分で入力をするかを選べます。(寒中見舞いの場合は選択できません)
「キャンセル」を押すと編集した内容が破棄されます。
「メッセージ追加」ボタンをクリックして、メッセージ枠の追加もできます。
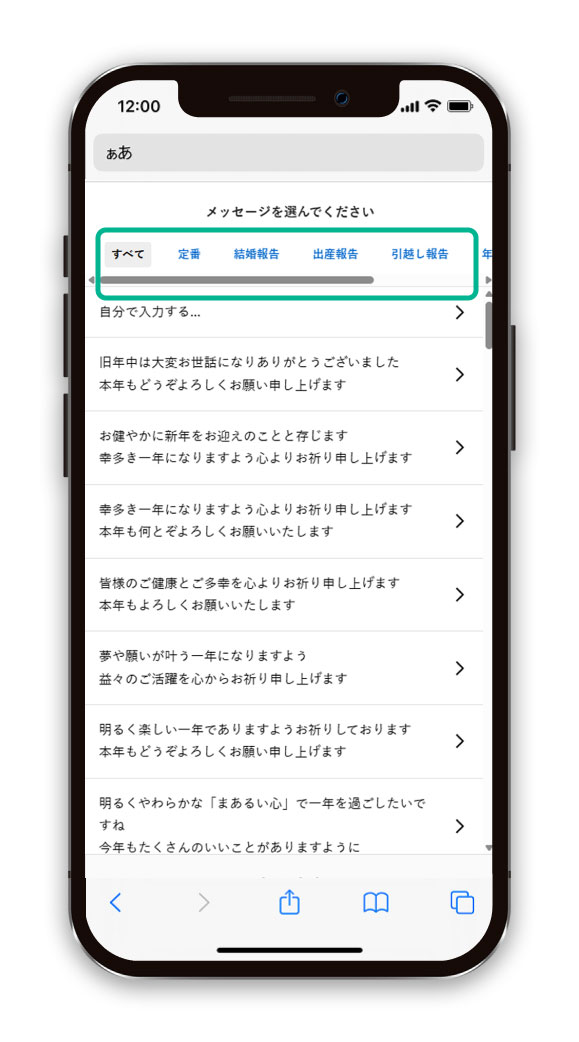
5.差出人入力
1.差出人の印刷面を選択する
「デザイン面に印刷する」もしくは「宛名面に印刷する」から選択します。
一部デザインについては「デザイン面に印刷する」を選択できない場合があります。
「宛名面に印刷する」を選択した場合、書体のみの変更が可能となります。
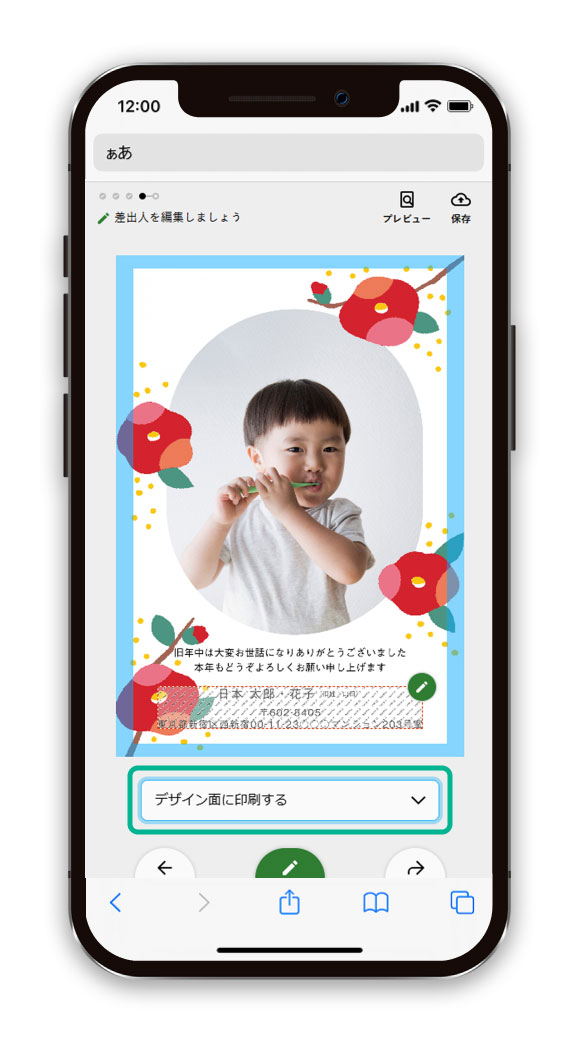
2.差出人情報を編集する
「編集(えんぴつマーク)」ボタンをクリックした後、「編集」を選択、もしくは「差出人入力」ボタンをクリックします。
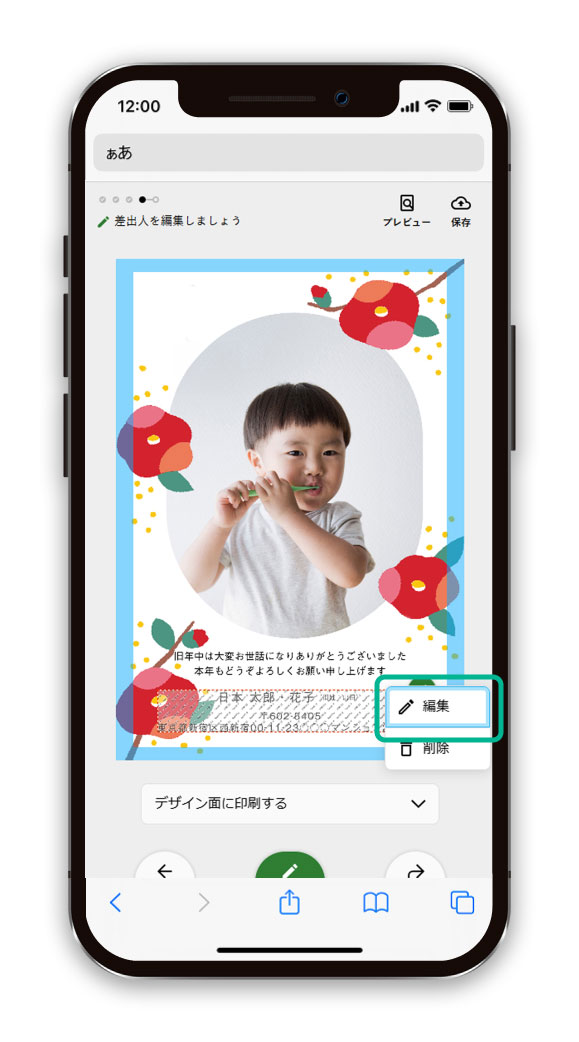
3.差出人情報を入力する
個人名もしくは法人名の差出人情報の入力と保存ができます。
新しく個人名の差出人情報を入力する
個人名で送る場合に使用します。必要な項目を入力するだけで、最適なレイアウトで文字組みを行います。
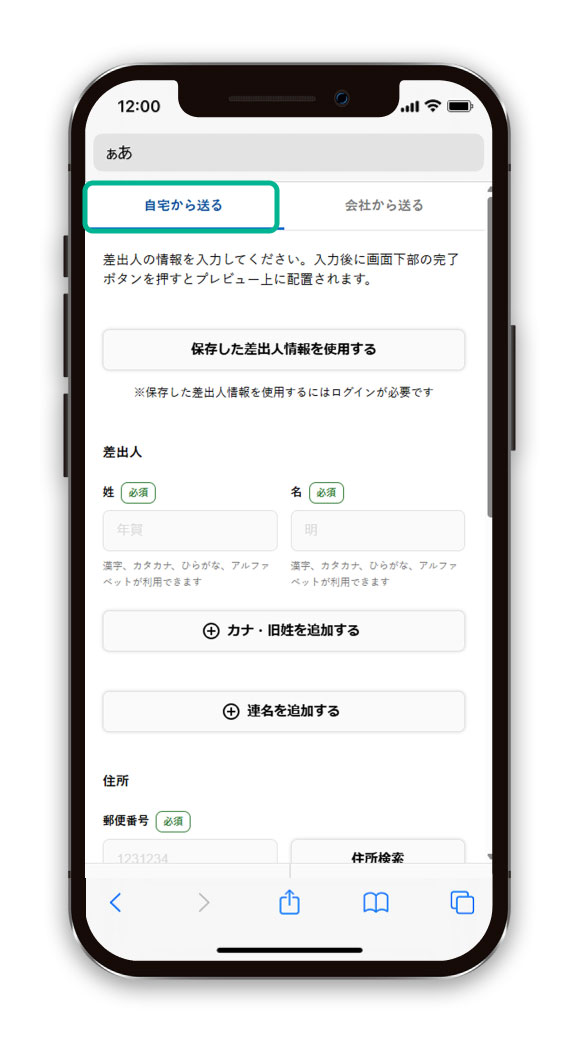
新しく法人名の差出人情報を入力する
「会社から送る」を選択して、必要な情報を入力し保存します。 保存する場合は「入力した差出人を保存する」ボタンをクリックし、アカウントでログインを行います。 「キャンセル」を選択すると入力している内容は保存されません。
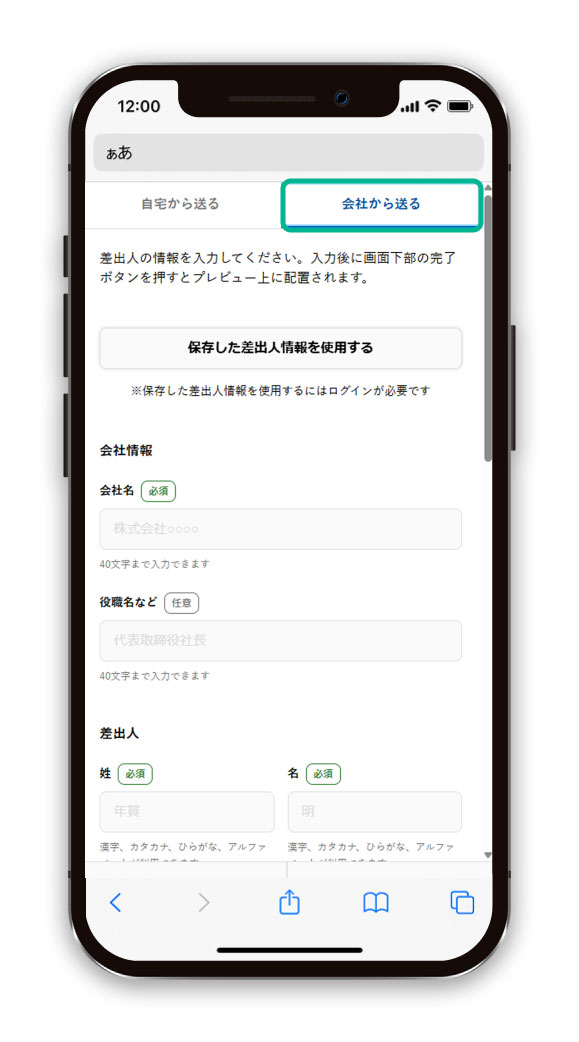
保存した差出人情報を入力する
「保存した差出人情報を使用する」を選択して、使用する差出人情報を選択してください。
選択時にアカウントへのログインが必要となります。
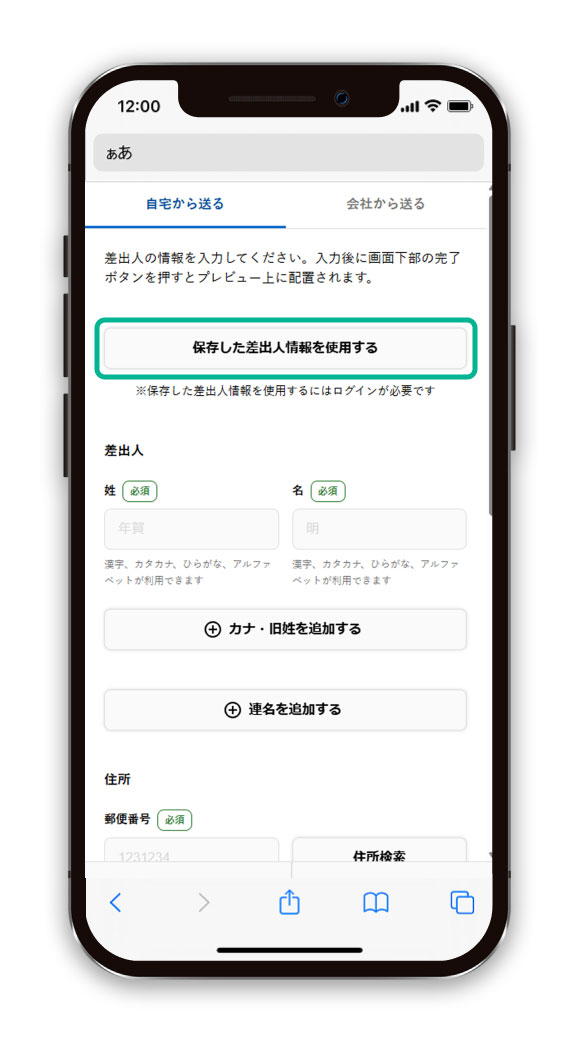
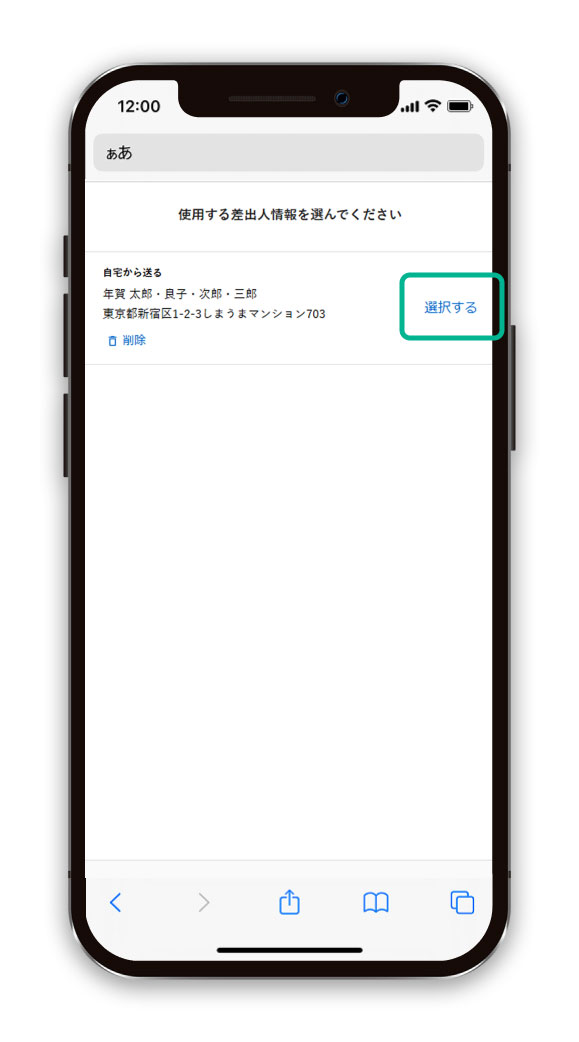
4.変更したい箇所を編集する
内容に問題ないかチェックボックスにチェックをいれます。
全ての項目にチェックを入れ、「宛名・枚数選択画面に進む」ボタンをクリックし、注文フローへ進みます。
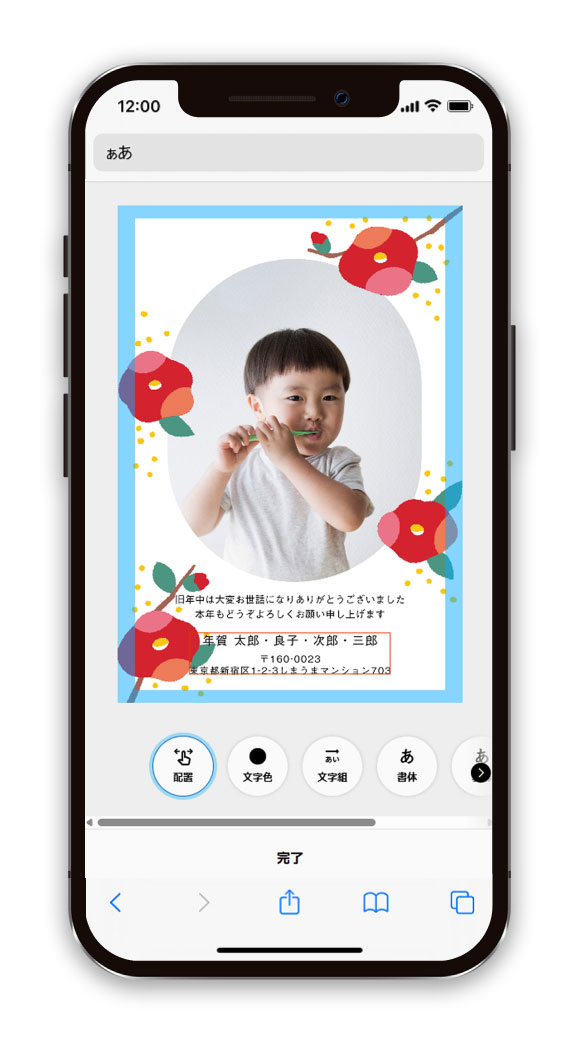
配置
位置調整
ドラッグ&ドロップで移動することができます。
タッチ操作ができる端末では、タブメニュー内の中央配置ボタンで横軸の中央に配置することができ、上下左右ボタンで細かく移動することができます。
拡大・縮小
差出人の角をドラッグすることで変更することができます。
タッチ操作ができる端末では、ピンチイン・ピンチアウトの操作またはタブメニュー内のスライダーで変更することができます。
文字色
ホワイト、ブラック、ブラウン、パープル、ブルー、ピンク、グリーン、イエロー、オレンジ、レッド、グレー、ベージュ、ネイビー、ミント、オーカー、ピーチの全16色から選べます。
文字揃え
左揃え、中央揃え、右揃え(縦書きの場合は上揃え・中央揃え・下揃え)から選べます。
文字書体
ゴシック、丸ゴシック、明朝、楷書から選べます。
文字装飾
中字、太字、フチありから選べます。
6.プレビュー・保存・確認
1.プレビューを確認する
右上の「プレビュー」ボタンをクリックして、プレビュー画面に進み、印刷された状態を確認します。
スライダーで拡大して確認することができます。
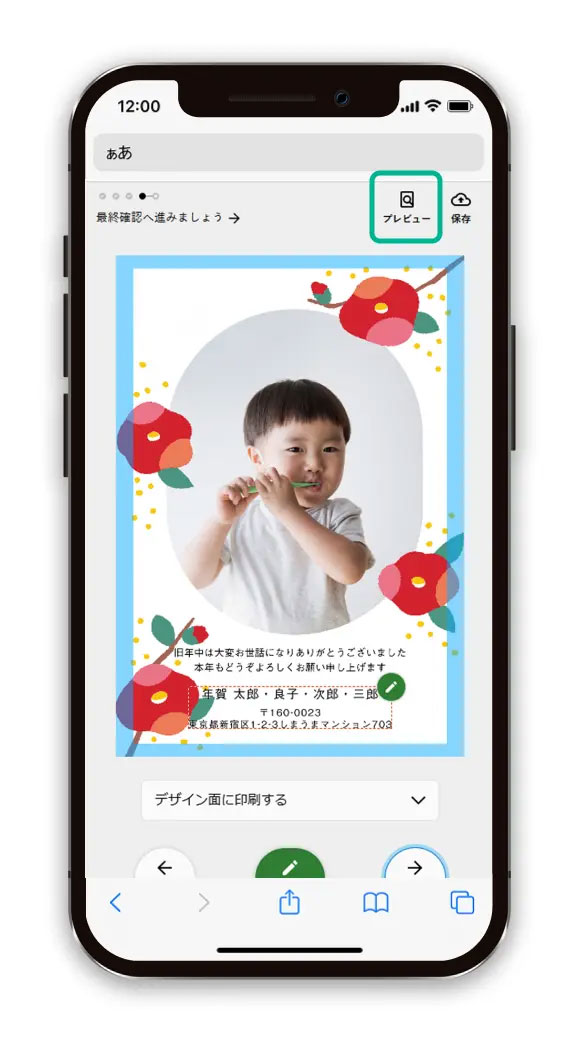

2.保存する
右上の「保存」ボタンをクリックして、作成中での保存ができます。
保存にはアカウントでのログインが必要となります。アカウントをお持ちの方はログイン、お持ちでない方は新規登録を行ってください。
保存したデータは、マイページの「編集中データ」より、確認と編集再開ができます。
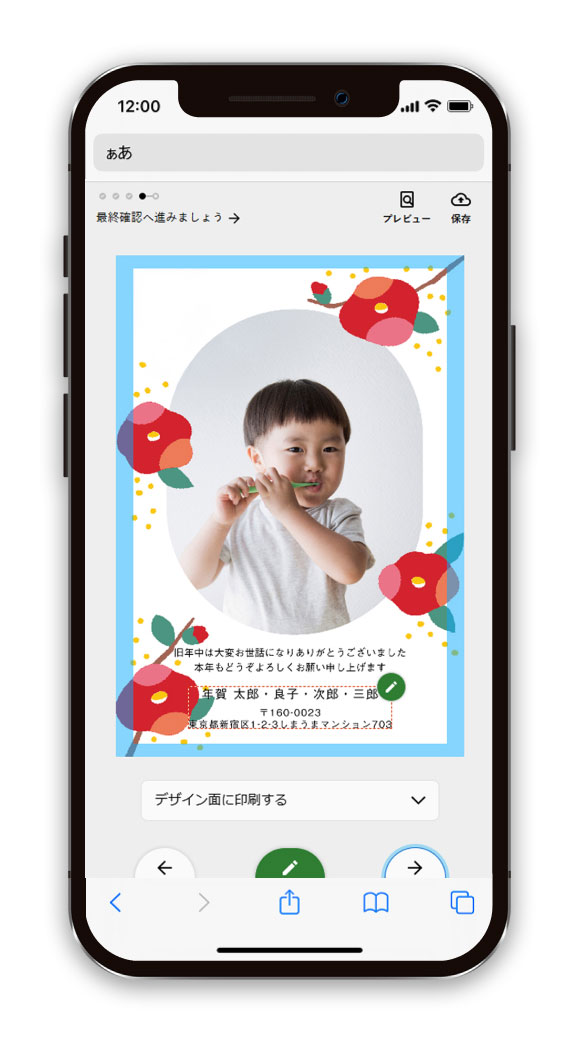
3.注文内容を確認する
「次へ」ボタンをクリックして、確認画面へ進みます。
差出人情報が未入力の場合、アラートが表示されます。
注文時にはアカウントでのログインが必要となります。アカウントをお持ちの方はログイン、お持ちでない方は新規登録を行ってください。
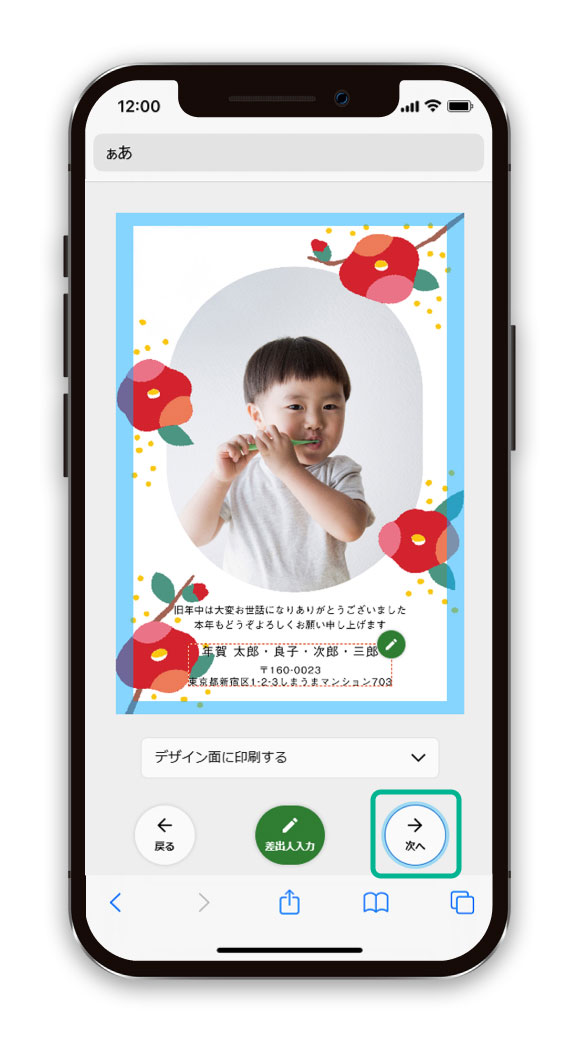
4.注文内容の最終確認をする
内容に問題ないかチェックボックスにチェックをいれます。
全ての項目にチェックを入れ、「宛名・枚数選択画面に進む」ボタンをクリックし、注文フローへ進みます。
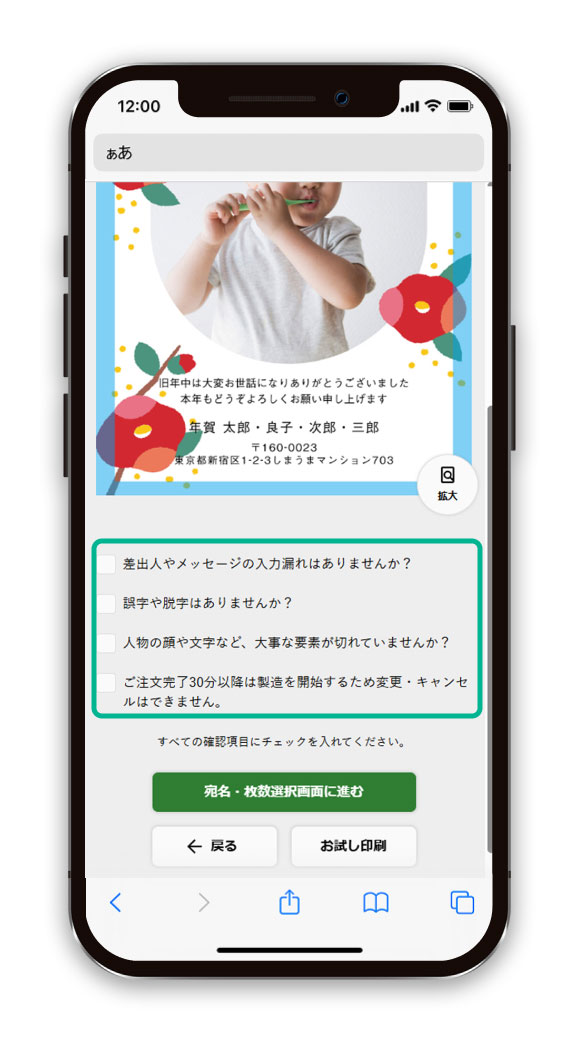
7.複数デザイン同時注文
1.他のデザインも追加する
「別のデザインも同時に注文する」ボタンをクリックして、再びデザインを選びます。
1注文あたり10デザインまで同時に注文ができます。
年賀状/喪中/寒中、写真仕上げ/印刷仕上げの混合注文はできません。
複数回に分けて注文されたものを後からまとめたり、料金割引することはできません。
詳しくはこちら
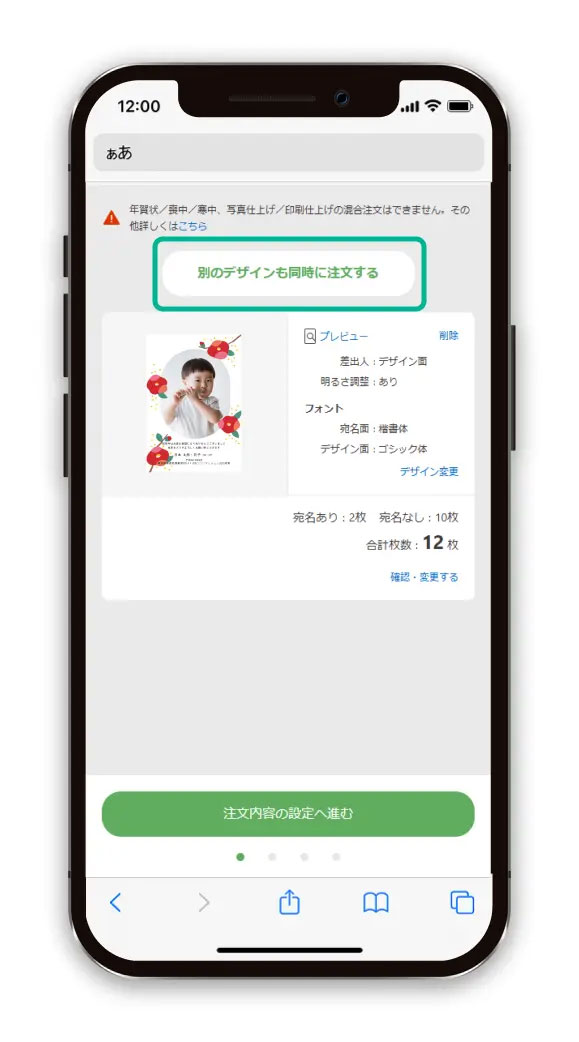
2.注文内容を確認する
内容を確認後、「枚数・宛名印刷設定」ボタンをクリックし、注文情報の入力へ進みます。
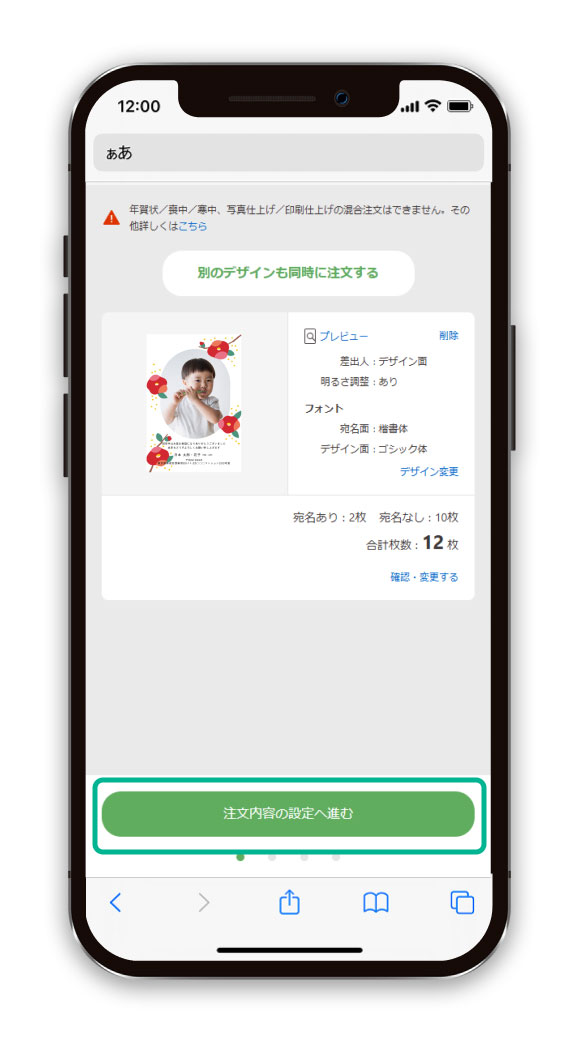
8.注文情報入力
1.枚数・宛名印刷の入力をする
「宛名あり」と「宛名なし」で注文することができます。
「宛名なし」を含む場合は、投函代行サービスがご利用できません。
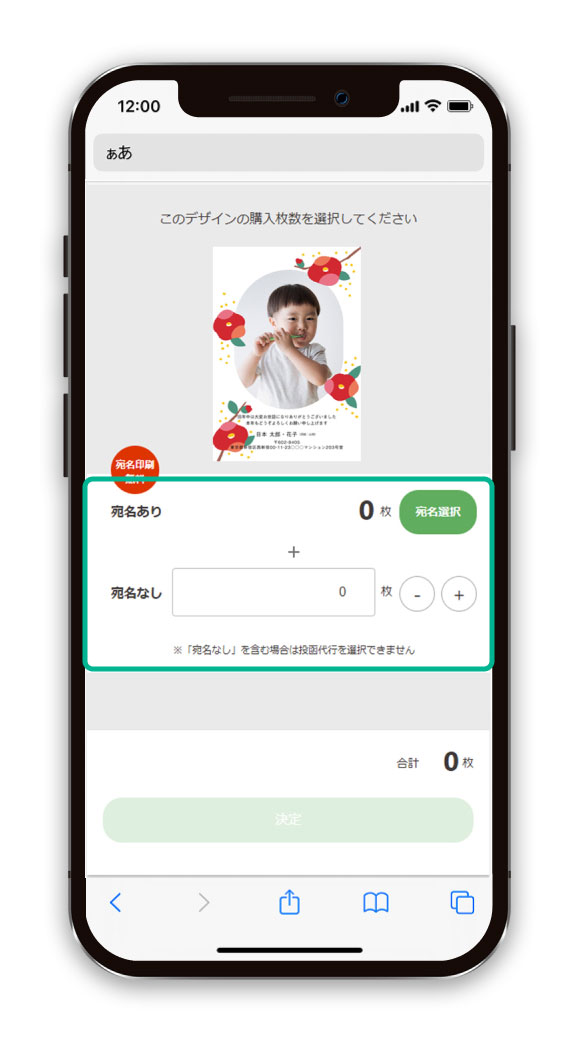
宛名ありの登録済みの宛名で注文する場合
「宛名選択」ボタンをクリックします。
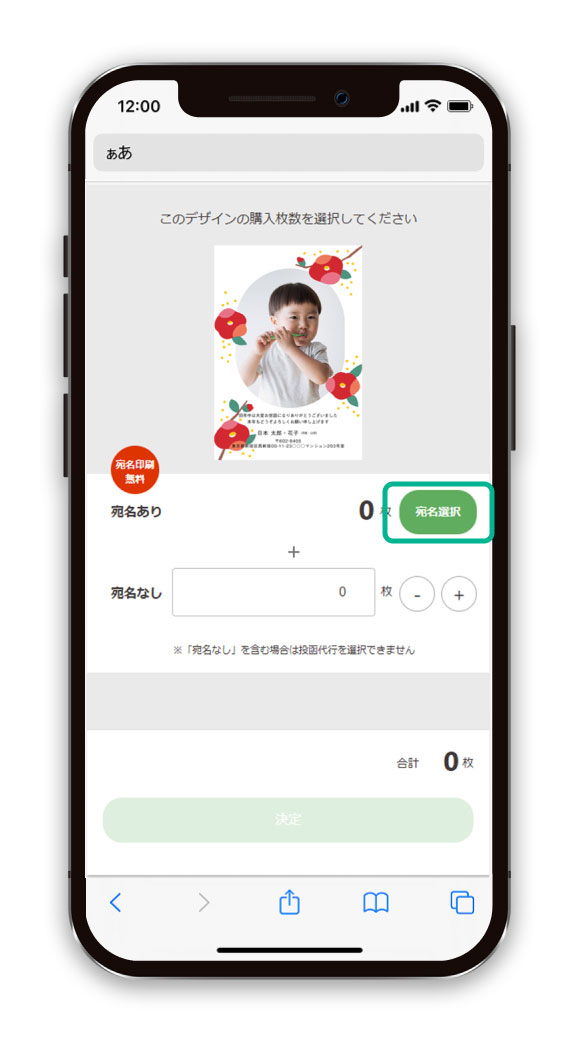
宛名住所管理に登録されている宛名一覧から、注文する宛名を選択し「次へ」ボタンをクリックします。
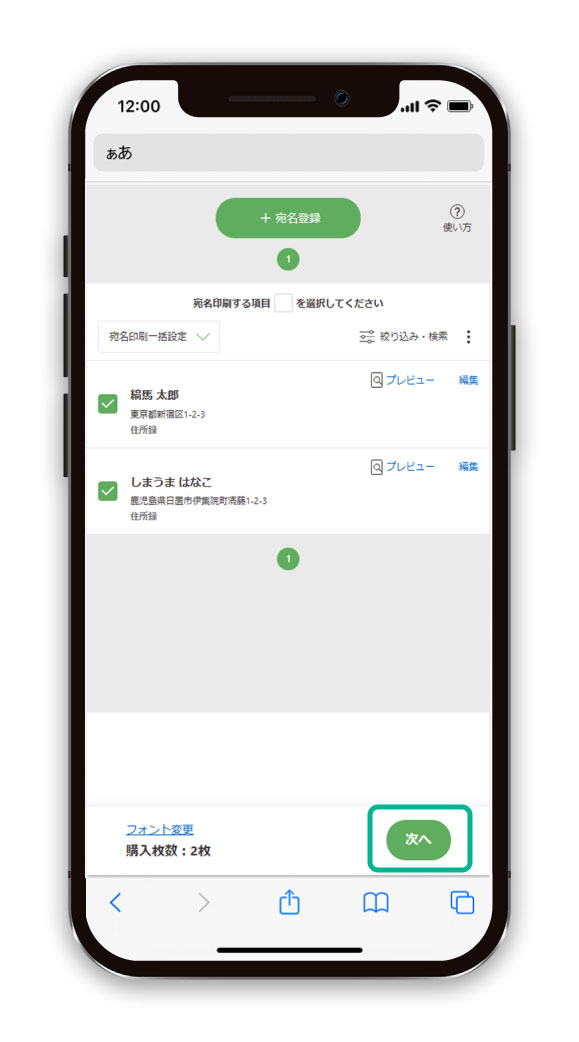
個別メッセージ設定では、宛名ごとに送る相手に合わせたメッセージを送ることができます。
入力の説明を確認の上「メッセージ入力」ボタンをクリックします。
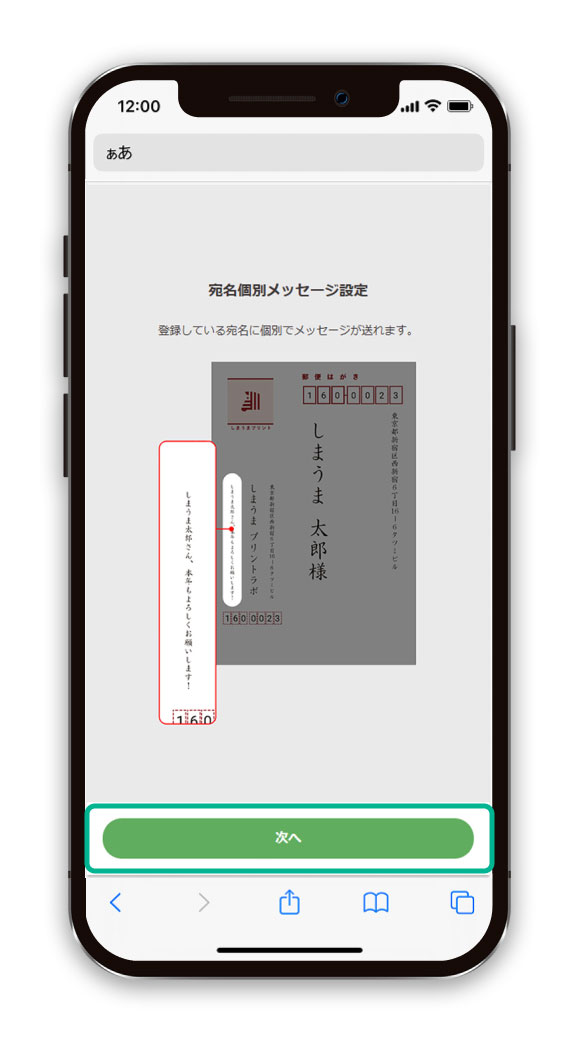
個別にメッセージを入力し「決定」ボタンをクリックし、枚数・宛名印刷設定へ戻ります。
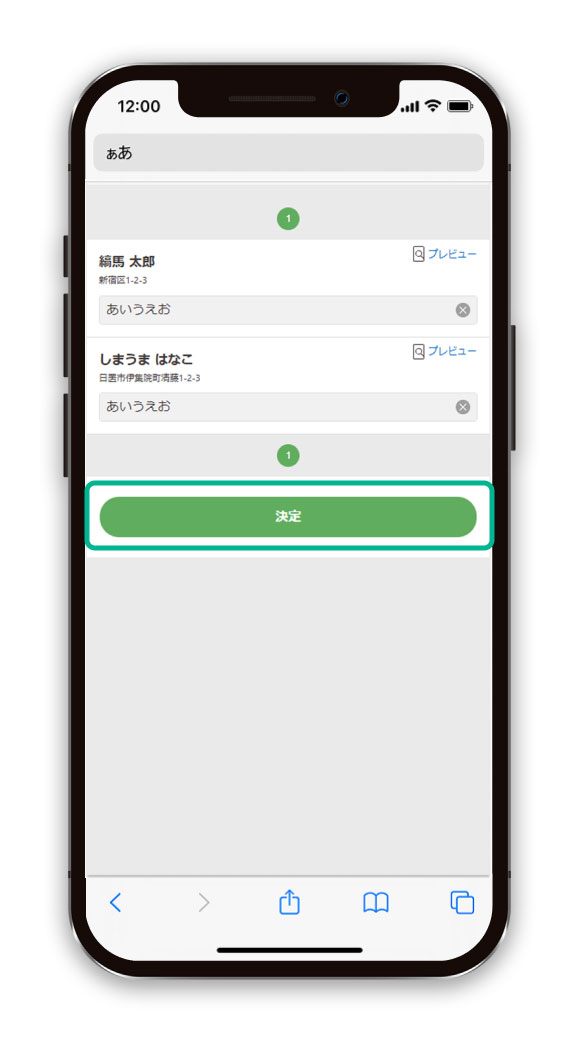
宛名ありの新しい宛名で注文する場合
「宛名選択」ボタンをクリックします。
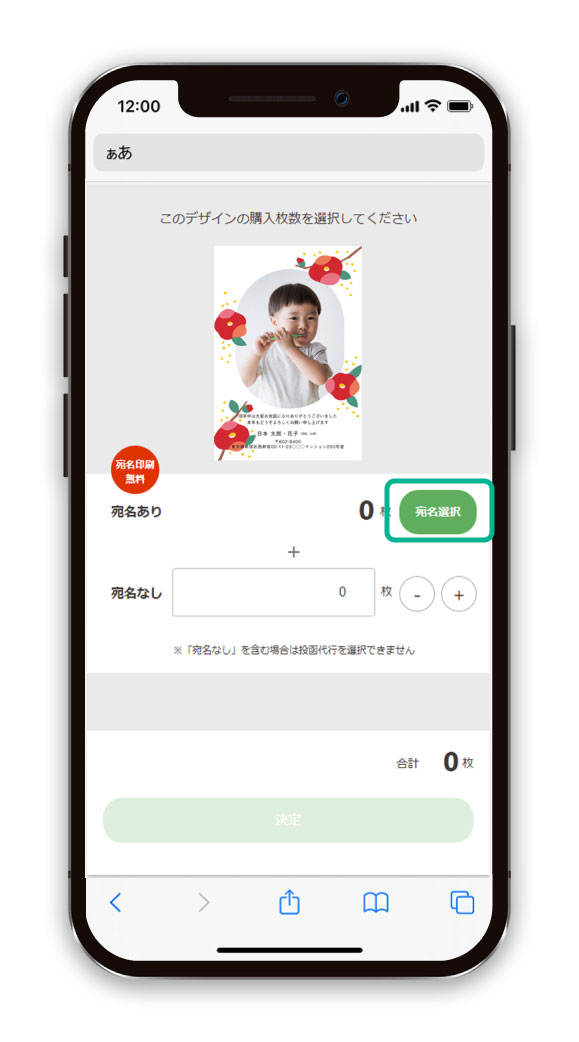
「宛名登録」ボタンをクリックし「宛名新規登録」を選択します。
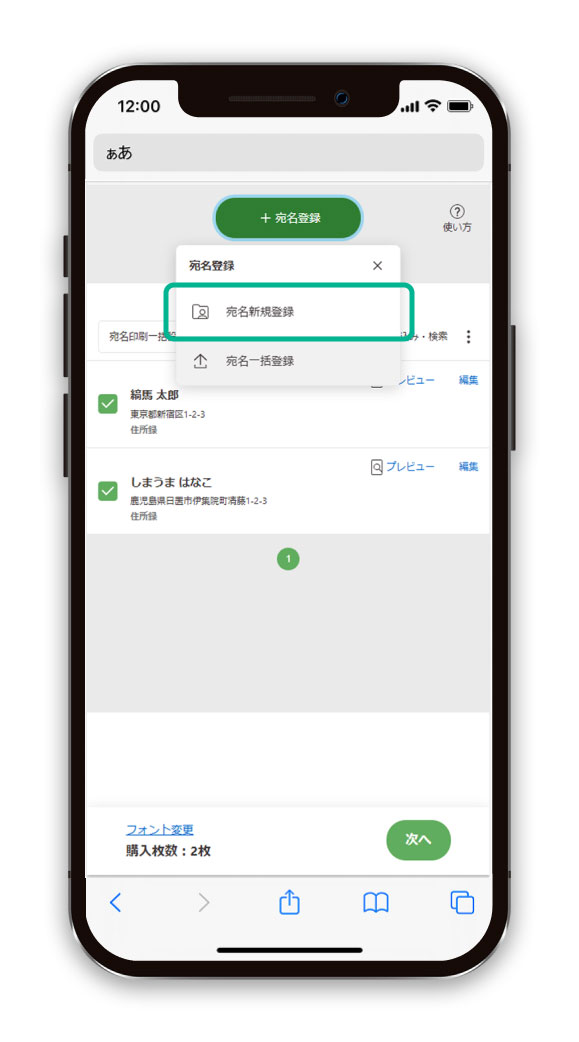
名前や住所などの情報を入力し「保存する」ボタンをクリックします。

「宛名一括登録」を選択の場合、5種類の形式より選択することができます。
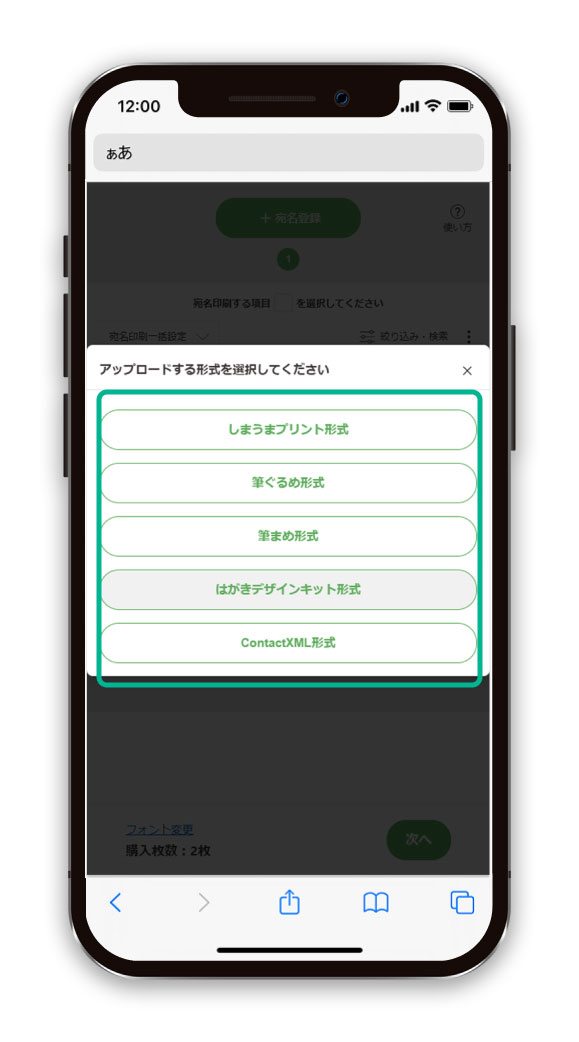
宛名なしで注文する場合
枚数の入力、もしくは「-」ボタンと「+」ボタンをクリックします。
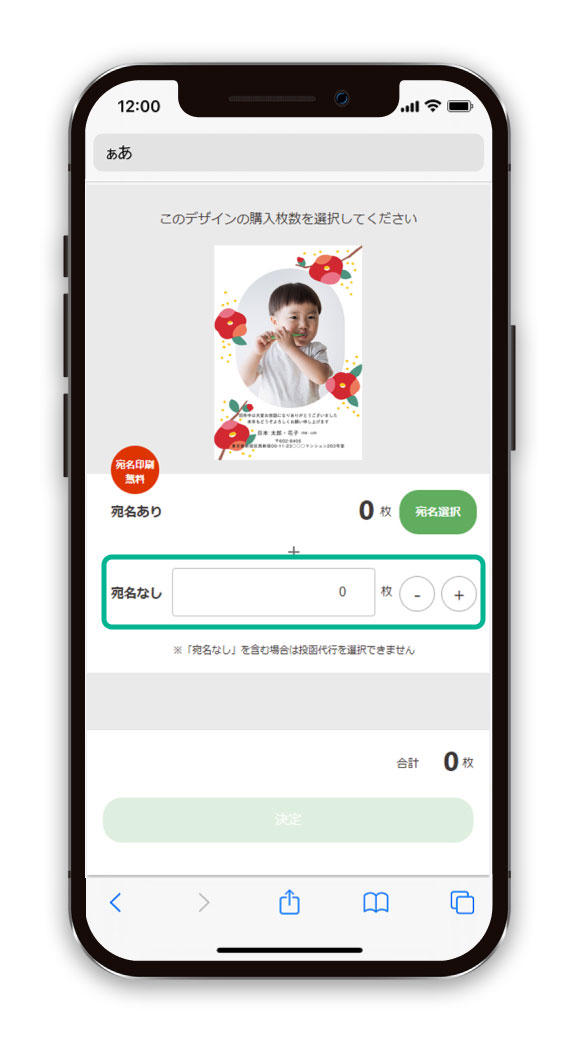
2.枚数・宛名印刷の確認をして注文する
合計枚数を確認後、「決定」ボタンをクリックし、カートに戻ります。
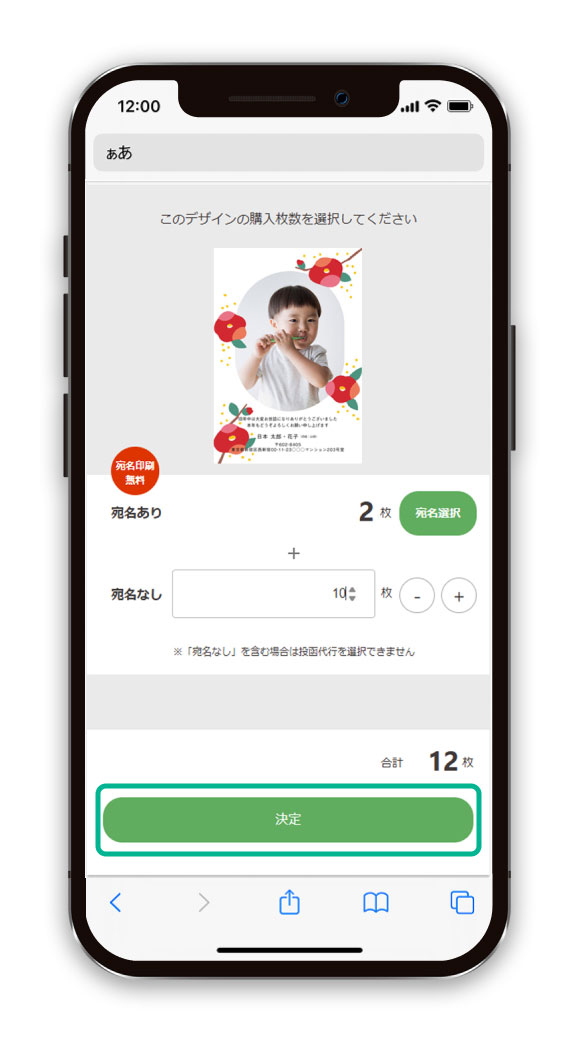
内容を確認後「注文内容の設定へ進む」ボタンをクリック、注文情報入力へ進みます。
仕上げ、お届け方法と配送先、支払い方法を入力し、最終確認をして注文完了です。
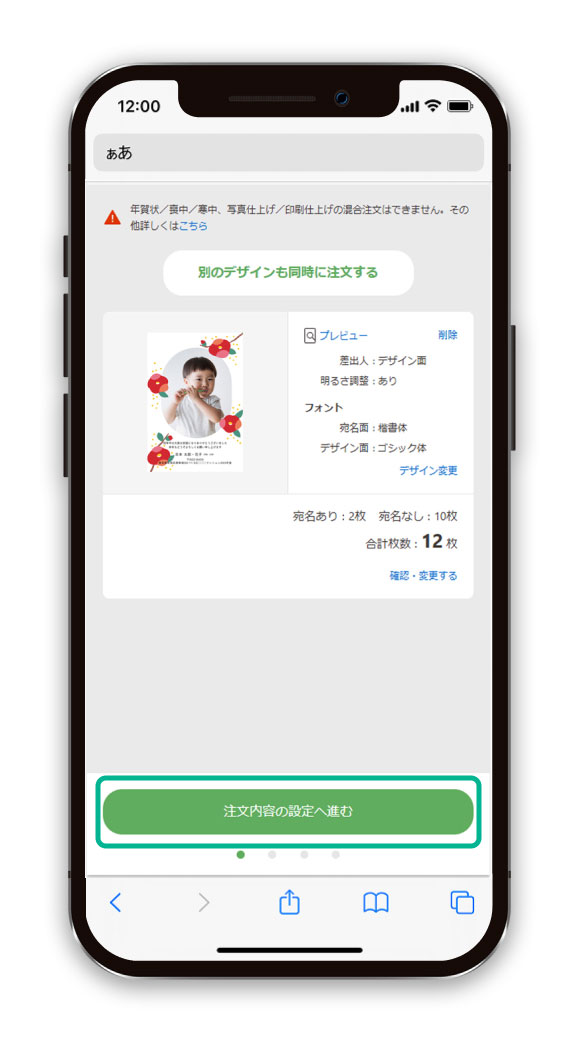
3.注文内容の確認、変更など
マイページより確認や変更をします。
注文から30分以内であればいつでもキャンセルができます。